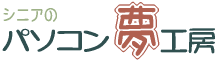 |
|
|
|
|||||||||
| 僔僯傾偺僷僜僐儞 | 儔僀僼傪妝偟傒傑偟傚偆両 |
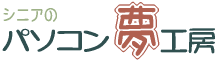 |
|
|
|
|||||||||
偙偺儁乕僕偱偼丄倂倧倰倓2003乮儚乕僪2003乯傪巊偭偰恾傗幨恀傪憓擖偡傞曽朄傪愢柧偟偰偄傑偡丅
僨僕僇儊偱嶣偭偨幨恀傗僀儔僗僩側偳偺夋憸僼傽僀儖偑丄儅僀僪僉儏儊儞僩偺儅僀僺僋僠儍偺僼僅儖僟偵曐懚偟偰偁傞忬懺偱愢柧偟偰偄偒傑偡丅 僼傽僀儖偺応強偑堎側傞応崌偼丄帺暘偺応強偵崌傢偣偰憖嶌偟偰偔偩偝偄丅
儚乕僪偱恾傪憓擖偟偰巊偆応崌丄僥僉僗僩乮暥帤乯偺拞偱恾傪偳偺傛偆偵攝抲偡傞偐偼乽僥僉僗僩偺愜傝曉偟乿偱愝掕偟偰曄峏偡傞偙偲偑偱偒傑偡丅
仭僋儕僢僾 傾乕僩偲偼丒丒丒Microsoft Office 偱採嫙偟偰偄傞僀儔僗僩丄幨恀側偳偺夋憸偺偙偲丅Microsoft Office 傪峸擖偡傞偲偁傜偐偠傔 CD-ROM 偺拞偵傕偮偄偰偄傞偟丄Office Online 偺僋儕僢僾 傾乕僩偲儊僨傿傾偺儁乕僕偐傜戝検偵僟僂儞儘乕僪偡傞偙偲傕偱偒傑偡丅 儚乕僪偱僠儔僔傗擭夑忬側偳傪嶌惉偡傞偲偒丄揔摉側僀儔僗僩傗幨恀傪憓擖偡傞偺偵曋棙側婡擻偑乽僋儕僢僾傾乕僩偺憓擖乿偱偡丅
|
|||||||||||||||||||||||||||||||||||||||||||||||||||||||||||||||||||||||||||||||
| Copyright(c) 僔僯傾偺僷僜僐儞柌岺朳 All rights reserved |