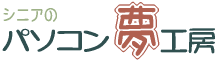 |
|
|
|
|||||||||
| �V�j�A�̃p�\�R�� | ���C�t���y���݂܂��傤�I |
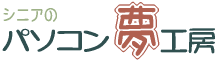 |
|
|
|
|||||||||
���̃y�[�W�ł́A�v������2003�i���[�h2003�j���g���ăI�[�g�V�F�C�v�̎g������������Ă��܂��B �I�[�g�V�F�C�v�Ƃ̓}�C�N���\�t�g�̃��[�h��G�N�Z���̃r�W�l�X���͂Ŏg�p����l�p�`�E�~�`�E�������̐}�`�̑��̂������܂��B
���I�[�g�V�F�C�v�̑}��
�}�`�`��̃c�[���o�[����[3-D �X�^�C��]�{�^�����N���b�N���A�X�^�C����I�����܂��B
�ׂ��ȕύX���s���ɂ́A[3-D �̐ݒ�]���g���܂��B �}�`�`��̃c�[���o�[����[3-D �X�^�C��]�{�^�����N���b�N��[3-D �̐ݒ�]��I�����܂��B [3-D �̐ݒ�]�c�[���o�[���\�������̂ŁA���̃c�[���o�[�ŏڍׂȕύX���s���܂��B
����ȊO�̐}�́A�I�[�g�V�F�C�v���E�N���b�N���ďo�Ă������j���[�����u�e�L�X�g�̒lj��v��I�����܂��B ���̕��@�ł́A�}�`�ɕ����̑}���͂ł��܂����A�����̈ʒu�ׂ̍���������A�}�`�̈ړ����@���e�L�X�g�{�b�N�X�Ɠ������@�ɂȂ葀��S�̂���₱�����Ȃ�܂��B�����ł̓I�[�g�V�F�C�v�̏�Ƀe�L�X�g�{�b�N�X���d�˂āA�O���[�v�����邱�Ƃ𐄏����܂��B(Word�Q�O�O�R�̏ꍇ�j �e�L�X�g�̑}�����@�͎��̒ʂ�ł��B
|
|||||||||||||||||||||||||||||||||||||||||||||||||||||||||||||||||||||||||||||||||||||||||||||||||||||||
| Copyright(c) �V�j�A�̃p�\�R�����H�[ All rights reserved |