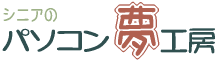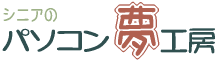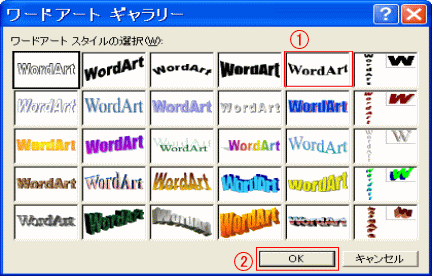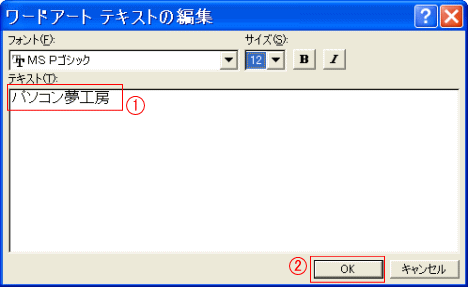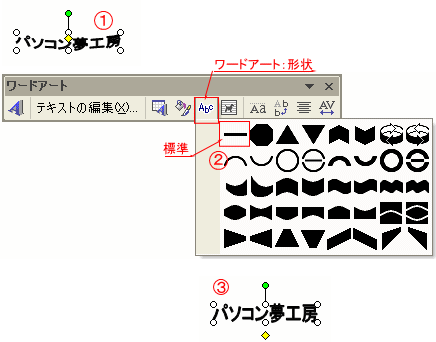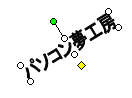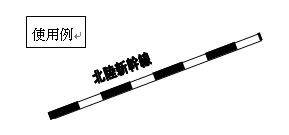�@�@�@�@�e�L�X�g�{�b�N�X�ł́A�����͏c�Ɖ������ɂ���������܂���B�������X�������Ƃ��́A���[�h�A�[�g�ŕ�����}�����āA��]�����܂��B�@�@�@�@�P�D�X�^�C����I�ԁ@�@�@�@�@�@�@�@�@�@�@�@�@�@�@�@�@�@�@�@�@�@�@�@�@�@�@�@�@�@�@�@�@�@�@�@�@�@�@�@�@�@�@�@�@�@�@�@�@�@�@�@�@�@�@�@�@�@�@�@�@�@�@�@�@�@�@�@�@�@�@�@�@�@�@�@�@�@�k���[�h�A�[�g�M�������[�l�̈ꗗ����e����ʂ̏��Ȃ����̂�I�т܂��B�@�@�@�@�@�@�@�@�@�@�@�@�@�@�@�@�@�@�@�@�@�@�@�@�@�@�@�@�@�@�@�@�@�@�@�@�@�@�@�@�@�A�kOK�l���N���b�N���܂��B�@
�@�@�@�@�@
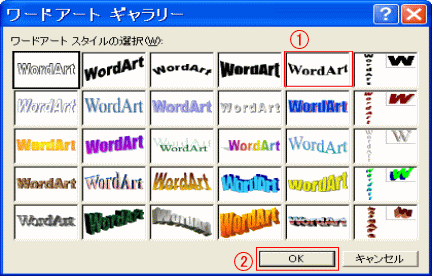
�@�@�@�@�Q�D�^�C�g����������͂��܂��B
�@�@�@�@�@�@�k���[�h�A�[�g�e�L�X�g�̕ҏW�l��ʂɕ�������͂��āA���̂��w�肵�܂��B
�@�@�@�@�@�A�kOK�l���N���b�N���܂��B
�@�@�@�@�@
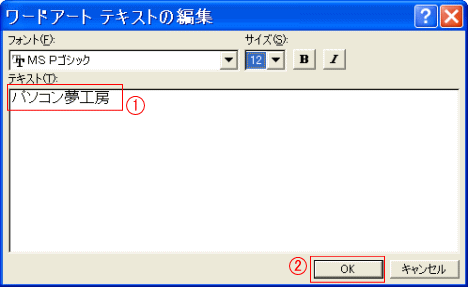
�@�@�@�@�R�D�`����k�W���l�ɂ��܂��B
�@�@�@�@�@�@�}�����ꂽ���[�h�A�[�g�����̎菇(���j���[����̑���)�Łu�O�ʁv�ɔz�u���܂��B
�@�@�@�@�@�@�k�����l�[�k���[�h�A�[�g�l��I���[�k���C�A�E�g�l�^�u��I���[�k�O�ʁl��I���[�kOK�l�{�^�����N���b�N���܂��B
�@�@�@�@�@�A�k���[�h�A�[�g�l�c�[���{�b�N�X�́k���[�h�A�[�g�F�`��l�[�k�W���l��I�т܂��B
�@�@�@�@�@�B�k�W���l���N���b�N���܂��B�^�����ȉ������ɂȂ�܂��B
�@�@�@�@�@
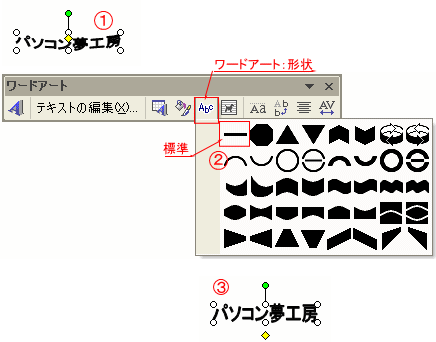
�@�@�@�@�S�D��]���Ĕz�u���܂��B
�@�@�@�@�@���[�h�A�[�g�̑傫���߂�����A��]�n���h�����h���b�N���ĕ������X���܂��B
�@�@�@�@�@�@
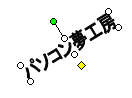
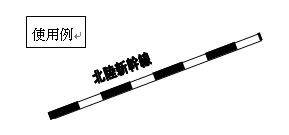
�@�@�@�@