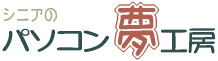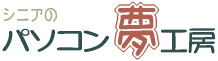|
|
|
戞侾抜奒丂僇僙僢僩僥乕僾偺僨乕僞傪僷僜僐儞偵榐壒偡傞丅 |
|
|
侾丏愙懕働乕僽儖傪弨旛偡傞
僷僜僐儞偲儔僕僇僙傑偨偼僆乕僨傿僆僾儗僀儎乕傪愙懕偡傞偨傔偵丄愙懕働乕僽儖偑昁梫偲側傝傑偡丅
僷僜僐儞傪峸擖偡傞偲偒偵嵟弶偐傜晅偄偰偔傞帠傕懡偄偺偱妋偐傔偰尒偰偔偩偝偄丅柍偗傟偽PC僔儑僢僾側偳偱峸擖偟傑偡丅乮壓偺幨恀偺傛偆側傕偺偑堦斒揑偱僷僜僐儞懁偼僗僥儗僆儈僯僾儔僌偱偡丅僆乕僨傿僆僾儗僀儎乕懁偼偦偺婡婍偵偁偭偨傕偺傪巊梡偟傑偡丅乯
偙偙偑億僀儞僩
丒働乕僽儖偼椉抂偺僾儔僌偑僗僥儗僆懳墳偵側偭偰偄傞偙偲乮僾儔僌偺愭抂偵俀杮偺懷偑偁傞乯
丒僷僜僐儞懁偱儅僀僋擖椡抂巕傪巊偆応崌偼乽掞峈擖傝乿働乕僽儖偑朷傑偟偄
丒働乕僽儖偼僷僜僐儞偲僆乕僨傿僆婡婍偺憃曽偺抂巕偺宍忬傗巇條偵傛偭偰懳墳偡傞僾儔僌偺庬椶偑堎側傞偺偱丄壓恾傪嶲峫偵帺暘偺婡婍偺抂巕傪妋擣偡傞 |
|
|
| 僆乕僨傿僆婡婍偺愙懕岥乮弌椡梡乯偲働乕僽儖 |
| 仭僥乕僾僨僢僉側偳偺俴俬俶俤俷倀俿抂巕 |
仭儔僕僇僙側偳偺僿僢僪儂儞抂巕 |
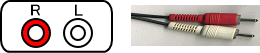 |
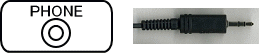 |
| 僺儞僾儔僌 |
僗僥儗僆儈僯僾儔僌 |
| 僷僜僐儞偺愙懕岥乮擖椡梡乯 |
仭僨僗僋僩僢僾僷僜僐儞
僷僜僐儞偺棤懁偺僒僂儞僪僇乕僪偺儔僀儞擖椡抂巕乮惵怓乯偵儈僯僾儔僌傪嵎偟崬傒傑偡丅
儔僀儞擖椡丒儅僀僋擖椡丒儔僀儞弌椡側偳俁偮埲忋偺寠偑晅偄偰偄傞帠偑懡偄偺偱丄傢偐傜側偄応崌偼愢柧彂偱妋擣偟偰偔偩偝偄丅
仭僲乕僩僷僜僐儞
儔僀儞擖椡梡偲儅僀僋梡偺俀偮偁傞応崌偼俴俬俶俤俬俶抂巕傊丅儔僀儞擖椡抂巕偑柍偄応崌偼儅僀僋擖椡抂巕傪戙梡偟傑偡丅
亙僸儞僩亜
儅僀僋擖椡偺応崌偼丄壒偑憹暆偟偰戝偒偔庢傝崬傑傟夁偓傞偨傔壒偑妱傟傞偺偱丄働乕僽儖偼乽掞峈擖傝乿偑朷傑偟偄丅 |
|
|
|
|
俀丏榐壒僜僼僩亀Sound Engine Free亁偺僟僂儞儘乕僪
傕偆堦偮偺弨旛偲偟偰丄WAVE僼傽僀儖偺嵞惗丒榐壒丒曇廤丒曄姺婡擻傪傕偮僒僂儞僪曇廤僜僼僩乮柍椏乯傪僟僂儞儘乕僪偟傑偡丅
僟僂儞儘乕僪偼偙偪傜偐傜仺http://www.cycleof5th.com/download/
僟僂儞儘乕僪偺巇曽偑傛偔傢偐傜側偄曽偼偙偪傜傪嶲峫偵偟偰偔偩偝偄丅
仺Sound Engine Free丂僆儞儔僀儞僿儖僾
|
|
|
|
俁丏僷僜僐儞偲儔僕僇僙傑偨偼僆乕僨傿僆僾儗僀儎乕傪愙懕偡傞丅
 |
愙懕偺椺
儔僕僇僙懁偼僿僢僪儂儞弌椡抂巕偵丄僷僜僐儞懁偼儅僀僋擖椡抂巕偵僗僥儗僆儈僯僾儔僌偑愙懕偝傟偰偄傑偡丅
儔僕僇僙偵偼丄僷僜僐儞偵榐壒偟傛偆偲偡傞僥乕僾乮偙偙偱偼僔儍儞僜儞摿廤偺僕儏儕僄僢僩丒僌儗僐乯傪僙僢僩偟偰偍偒傑偡丅 |
亙僸儞僩亜
僿僢僪儂儞抂巕偵擇屢偺乽僗僥儗僆儈僯僾儔僌傾僟僾僞乿乮壙奿偼1000墌掱搙乯傪偮偗偰丄曅堦曽傪僀儎儂儞側偳偵偮側偄偱偡傞偲丄壒妝傪挳偄偰妋擣偟側偑傜嶌嬈偑偱偒傞偺偱曋棙偱偡丅
 |
|
|
|
係丏僷僜僐儞偺擖椡壒惡偺愝掕傪偡傞丅 |
|
仭Windows 倃俹偺応崌 |
|
僨僗僋僩僢僾偺[僞僗僋僶乕]塃抂偵偁傞[壒検傾僀僐儞]傪塃僋儕僢僋偟偰[僆乕僨傿僆僾儘僷僥傿偺挷惍]傪僋儕僢僋偟傑偡丅乮僨僗僋僩僢僾偺乵僗僞乕僩乶仺乵僐儞僩儘乕儖僷僱儖乶仺乵僒僂儞僪偲僆乕僨傿僆僨僶僀僗乶偱傕傛偄乯
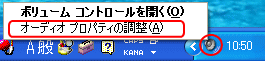
|
|
乵僒僂儞僪偲僆乕僨傿僆僨僶僀僗偺僾儘僷僥傿乶偑奐偔偺偱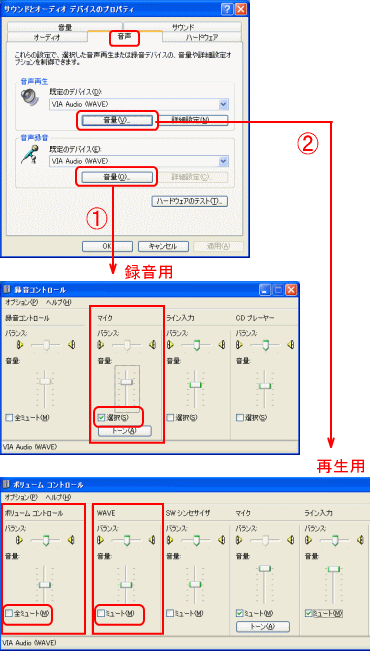 [壒惡]僞僽傪僋儕僢僋偟傑偡丅 [壒惡]僞僽傪僋儕僢僋偟傑偡丅
嘆乽壒惡榐壒乿偺[壒検]傪僋儕僢僋偟偰[榐壒僐儞僩儘乕儖]偱愙懕偟偰偄傞崁栚乮偙偙偱偼[儅僀僋]乯偺[慖戰]儃僞儞偵僠僃僢僋偑晅偄偰偄傞偐妋擣偟傑偡丅
壒検偺僗儔僀僟乕偼偲傝偁偊偢恀傫拞傛傝彮偟忋偖傜偄偵偟偰偍偄偰丄屻偱挷惍偡傟偽傛偄偱偟傚偆丅
嘇[壒惡嵞惗]偺[壒検]傪僋儕僢僋偟偰丄[儃儕儏乕儉僐儞僩儘乕儖]偲[倂俙倁俤]偺[儈儏乕僩]儃僞儞偵僠僃僢僋偑側偄偙偲丄媡偵[儅僀僋]傗[儔僀儞擖椡]偼僠僃僢僋偑晅偄偰偄傞偙偲傪妋擣偟傑偡丅
偲偔偵[慡儈儏乕僩]偵僠僃僢僋晅偄偰偄傞偲僷僜僐儞偐傜堦愗壒偑柭傜側偔側傞偺偱拲堄偟傑偟傚偆丅
崁栚偺悢傗崁栚柤偼僷僜僐儞偵傛偭偰堎側傞偺偱丄嵍偺恾偲堘偭偰偄偰傕婥偵偡傞偙偲偼偁傝傑偣傫丅 |
|
仭Windows 倁俬俽俿俙偺応崌 |
|
僨僗僋僩僢僾[僞僗僋僶乕]偺塃抂偵偁傞[僗僺乕僇傾僀僐儞]傪塃僋儕僢僋偟乽榐壒僨僶僀僗乿傪僋儕僢僋偟傑偡丅
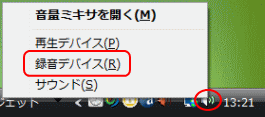
僒僂儞僪偱[榐壒]僞僌傪奐偄偰丄乽儅僀僋乛儔僀儞擖椡乿偑昞帵偝傟偰偄傟偽倂僋儕僢僋偟傑偡丅 崁栚偺悢傗崁栚柤偼僷僜僐儞偵傛偭偰堎側傞偺偱丄壓偺恾偲堘偭偰偄偰傕婥偵偡傞偙偲偼偁傝傑偣傫丅
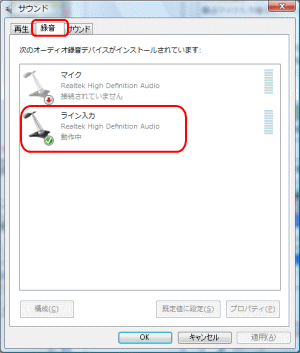
乽儅僀僋乛儔僀儞擖椡乿偺僾儘僷僥傿偑昞帵偝傟傞偺偱乽儗儀儖乿僞僌偵愗傝懼偊偰丄僗儔僀僪僶乕偱挷惍偟傑偡丅
偲傝偁偊偢50乣70偖傜偄偵偟偰丄屻偱挷惍偡傟偽傛偄偱偟傚偆丅
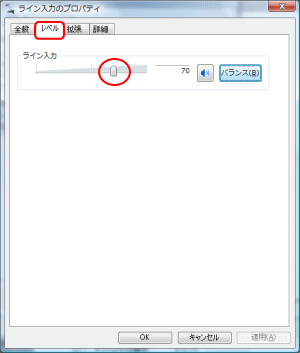
|
|
|
|
俆丏榐壒偺儗儀儖挷惍
榐壒嶌嬈偵擖傞慜偵榐壒儗儀儖傪挷惍偟偰偍偗偽丄帹忈傝側壒妱傟傪杊偖偙偲偑偱偒傑偡丅
乽sound engine Free乿傪榐壒偡傞忬懺偵偟偰僇僙僢僩僥乕僾傪嵞惗偝偣傞偲丄儗儀儖儊乕僞偑忋壓偵怳傟偰偄傞偺偑傢偐傝傑偡丅儗儀儖儊乕僞傪尒側偑傜僺乕僋偑墿怓偺椞堟(-3dB乣-6dB)偄偭傁偄埵偵廂傑傞傛偆丄僷僜僐儞懁偱愝掕偟偨榐壒梡偺[儅僀僋]偺壒検偺僗儔僀僟乕傪忋偘壓偘偟偰挷惍偡傞偲椙偄偱偟傚偆丅
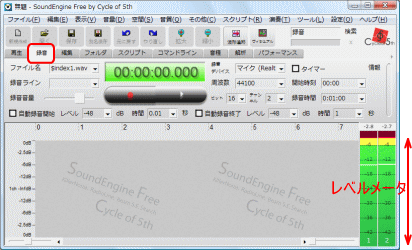
亙僸儞僩亜僥乕僾傪嵞惗偟偰傕儗儀儖儊乕僞偑怳傟摦偐側偄応崌偼丄愙懕岥偑娫堘偭偰偄側偄偐丄儔僕僇僙懁偺儃儕儏乕儉僗僀僢僠偑忋偑偭偰偄傞偐傪僠僃僢僋偟偰偔偩偝偄丅 |
|
俇丏僨僕僞儖榐壒偺僗僞乕僩
偄傛偄傛丄僥乕僾傛傝僷僜僐儞傊偺榐壒嶌嬈傪巒傔傑偡丅

- 僇僙僢僩僥乕僾傪姫栠偡丅
- 乽sound engine Free乿偺[榐壒奐巒儃僞儞]傪墴偟偨傜丄偡偐偝偢僆乕僨傿僆婡婍乮偙偙偱偼儔僕僇僙乯偺嵞惗儃僞儞傪墴偟傑偡
- 偄傛偄傛丄僷僜僐儞偵榐壒偝傟偰偄偒傑偡丅偁偲偼丄嬋偑廔傢傞傑偱偦偺傑傑丄側偵傕偡傞偙偲偼偁傝傑偣傫丅榐壒偼堦嬋偢偮峴偆偺偑婎杮偱偡偑丄側偐側偐柺搢偔偝偄偺偱慡嬋堦婥偵榐壒偟偰丄屻偱暘妱偡傞偲偄偆曽朄偱傕傛偄偱偟傚偆丅乮嬋偺暘妱偼師崁偱愢柧偟傑偡丅乯
- 僥乕僾偐傜偺揮憲偑廔傢傟偽丄儔僕僇僙偍傛傃乽sound engine Free乿偺掆巭儃僞儞傪墴偟傑偡丅
- 榐壒寢壥傪嵞惗偟偰妋擣丄栤戣偑側偗傟偽曐懚偟傑偡丅
[僼傽僀儖]仺[柤慜傪晅偗偰曐懚]仺[曐懚偡傞応強]傪妋擣偟偰[僼傽僀儖柤]偵柤慜傪擖傟偰[僼傽僀儖偺庬椶]WAV僼傽僀儖乮*.wav乯偱[曐懚]傪僋儕僢僋偟傑偡丅
偙偙偱偼丄屻偱嬋偺暘妱傪偡傞椺偲偟偰慡嬋榐壒偟偨傕偺傪
曐懚応強丂丗丂儅僀儈儏乕僕僢僋
僼傽僀儖柤丂丗丂juliettogreco04
偲偟偰曐懚偟偰偄傑偡丅
嵞惗偺憖嶌偼丄嵞惗懍搙丄嵞惗埵抲丄嵞惗壒検丄偍傛傃偦偺塃偺俆偮偺儃僞儞傪巊偭偰憖嶌偟傑偡丅
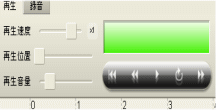 |
 |
摢弌偟丒丒丒嵞惗埵抲傪愭摢傊栠偡 |
 |
姫偒栠偟丒丒丒姫偒栠偟丄墴偟懕偗傞偲攞懍媡嵞惗傪峴偆 |
 |
嵞惗丒丒丒嵞惗傪奐巒丄傕偆堦搙墴偡偲丄嵞惗傪掆巭 |
 |
儖乕僾嵞惗丒丒丒慖戰斖埻傪楢懕嵞惗 |
 |
憗憲傝丒丒丒憗憲傝丄墴偟懕偗傞偲攞懍嵞惗傪峴偆 |
|
仸偄偔偮偐偺嬋傪堦妵榐壒偟偰暘妱偟偨偄応崌傗丄晄梫側晹暘傪嶍彍偟偨偄応崌側偳偼師偺憖嶌偵恑傒傑偡丅
|
|
|
|
俈丏嬋偺暘妱
僇僙僢僩僥乕僾側偳偵廂榐偝傟偰偄傞慡偰偺嬋傪堦婥偵榐壒偟偨応崌偼丄慡晹偺嬋偑堦偮偺僼傽僀儖偵廤栺偝傟偰偄傞偺偱丄偦偺傑傑俠俢偵彂偒崬傓偲嬋偛偲偺僗僞乕僩乮摢弌偟乯偑偱偒傑偣傫丅偦偺偨傔丄嬋傪暘妱偟偰侾嬋偢偮偺僼傽僀儖偵曐懚偟側偍偡昁梫偑偁傝傑偡丅
偙傟偵偼擇捠傝偺曽朄偑偁傝傑偡偑丄帺暘偺傗傝傗偡偄曽朄偱峴偭偰偔偩偝偄丅 |
|
- 仭儅乕僋偱暘妱曐懚偡傞曽朄
嬋偺娫偺柍壒晹暘傪慖傫偱儅乕僋傪晅偗偰暘妱曐懚偡傞曽朄偱偡丅
- 嘆Sound Engine Free傪婲摦偝偣偰丄儊僯儏乕僶乕偺[僼傽僀儖]仺[奐偔]傑偨偼僣乕儖僶乕偺乵奐偔乶偱丄曐懚偟偨僼傽僀儖傪奐偔偲攇宍偑昞帵偝傟傑偡丅乮弶婜愝掕偱[奐偔偲摨帪偵嵞惗]偵僠僃僢僋偑擖偭偰偄傞偲偡偖偵嵞惗偝傟傞偺偱[嵞惗掆巭]儃僞儞偱巭傔傑偡丅乯
嘇夋柺壓偺僗儔僀僪僶乕偱攇宍傪堏摦偝偣偰丄侾嬋栚偲俀嬋栚偺娫偺柍壒晹暘乮攇宍偑搑愗傟偰嵶偄慄偵側偭偰偄傞売強乯傪昞帵偝偣傑偡丅乮[憗憲傝]儃僞儞偱攞懍嵞惗偟偰傕傛偄乯
嘊[僞僀儉儔僀儞乮帪娫偑彂偐傟偨僶乕乯]傪塃僋儕僢僋仺乵偙偙偵儅乕僋捛壛乶傪僋儕僢僋偟偰墿怓偺媡嶰妏宍乮儅乕僋乯傪弌偟傑偡丅
嘋偦偺儅乕僋傪僪儔僢僌偟偰堏摦偝偣丄侾嬋栚偺攇宍偑廔傢傞埵抲偵崌傢偣傑偡丅摨偠梫椞偱俀嬋栚偺攇宍偑巒傑傞埵抲偵傕暿偺儅乕僋傪晅偗傑偡丅

嘍儅乕僋偲儅乕僋偺娫偺晹暘偱僟僽儖僋儕僢僋偡傞偲慖戰斖埻偑崟偔斀揮偟傑偡丅偦偺崟偄斀揮晹暘偱塃僋儕僢僋偟偰弌偨儊僯儏乕偱[嶍彍]傪僋儕僢僋偟傑偡丅乮嵍偺恾乯
偡傞偲崟偄晹暘偑徚偊偰儅乕僋偑堦偮偵側傝丄侾嬋栚偲俀嬋栚偺暘妱億僀儞僩偑儅乕僋偝傟傑偟偨丅乮塃偺恾乯

嘐摨偠梫椞偱偦傟偧傟偺嬋偺暘妱億僀儞僩偵儅乕僋傪晅偗廔傢偭偨傜丄[僞僀儉儔僀儞乮帪娫偑彂偐傟偨僶乕乯]傪塃僋儕僢僋偟偰[儅乕僋偱暘妱曐懚]傪僋儕僢僋偟傑偡丅

嘑[曐懚偡傞応強]傪妋擣偟偰[僼傽僀儖柤]偵揔摉側柤慜乮偙偙偱偼乽syanson乿)傪擖傟偰WAV僼傽僀儖乮*.wav乯偱[曐懚]偟傑偡丅
偙傟偱偡傋偰偺嬋偑丄僼傽僀儖柤偺屻傠偵帺摦揑偵悢帤偑 01 02 乧偲丄妱傝怳傜傟暘妱曐懚偝傟傑偡丅

-
- 亙僸儞僩亜
-
- 侾嬋栚偺僗僞乕僩偺慜偵偁傞柍壒晹暘偼儅乕僋傪晅偗傞昁梫偼側偄偺偱丄偦偺斖埻傪僪儔僢僌偟偰慖戰乮崟偔斀揮偡傞乯仺偦偺忋偱塃僋儕僢僋仺嶍彍偟傑偡丅
- 儅乕僋偵僇乕僜儖傪偁偰丄塃僋儕僢僋偟偰乵儅乕僋傪嶍彍乶傪僋儕僢僋偡傞偲丄偦偺儅乕僋傪嶍彍偡傞偙偲偑偱偒傑偡丅
- 僣乕儖僶乕偺乵奼戝乶乵弅彫乶儃僞儞傪僋儕僢僋偡傞偲攇宍傪奼戝偝偣偨傝弅彫偝偣偨傝偡傞偙偲偑偱偒傑偡丅
- 幐攕偟偰傕丄僣乕儖僶乕偺[尦偵栠偡]儃僞儞傪巊偊偽尦偵栠偟偰傗傝捈偣傑偡丅
|
|
- 仭侾嬋偢偮僐僺乕偟偰曐懚偟捈偡曽朄
- 嘆Sound Engine Free傪婲摦偝偣偰丄儊僯儏乕僶乕偺[僼傽僀儖]仺[奐偔]傑偨偼僣乕儖僶乕偺乵奐偔乶偱丄曐懚偟偨僼傽僀儖傪奐偔偲攇宍偑昞帵偝傟傑偡丅乮弶婜愝掕偱[奐偔偲摨帪偵嵞惗]偵僠僃僢僋偑擖偭偰偄傞偲偡偖偵嵞惗偝傟傞偺偱[嵞惗掆巭]儃僞儞偱巭傔傑偡丅乯
嘇嬋偺巒傔偐傜廔傝偺攇宍傪僙儞僞乕儔僀儞嬤偔偱儅僂僗偱僪儔僢僌偟偰丄侾嬋暘偺斖埻傪慖戰偟傑偡丅乮慖戰晹暘偺嫬奅慄偵儅僂僗傪摉偰偰佁偱斖埻傪曄峏偱偒傑偡丅乯
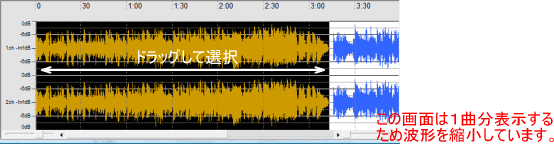
嘊斖埻傪慖戰偟偰偄傞忬懺偱儊僯儏乕僶乕偺[僼傽僀儖]仺[偦偺懠偺曐懚]偱[慖戰斖埻傪僼傽僀儖傊僐僺乕]傪僋儕僢僋偟傑偡丅
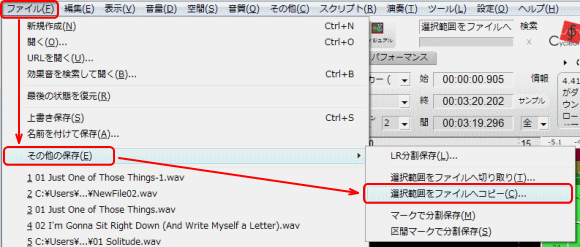
嘋[柤慜傪晅偗偰曐懚]偺僟僀傾儘僌偱[曐懚偡傞応強]傪妋擣偟偰[僼傽僀儖柤]偵揔摉側柤慜傪擖傟偰WAV僼傽僀儖乮*.wav乯偱[曐懚]傪偟傑偡丅
嘍摨偠梫椞偱偡傋偰偺嬋傪侾嬋偢偮斖埻慖戰偟偰[慖戰斖埻傪僼傽僀儖傊僐僺乕]偱曐懚偟偰偄偒傑偡丅
|