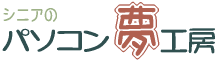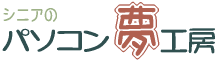|
|
|
梡巻愝掕 |
|
|
傑偢儁乕僕愝掕傪偟傑偡丅
儚乕僪傪奐偒丄儊僯儏乕僶乕偺僼傽僀儖傛傝乽儁乕僕愝掕乮倀乯乿傪僋儕僢僋偟傑偡丅 |
|
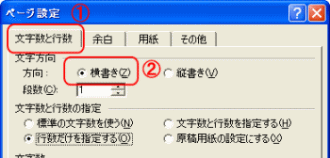 |
儁乕僕愝掕偑昞帵偝傟傑偟偨丅
嘆乽暥帤悢偲峴悢乿傪慖戰偟嘇偺乽墶彂偒乮Z乯乿偵僠僃僢僋傪偄傟傑偡丅 |
|
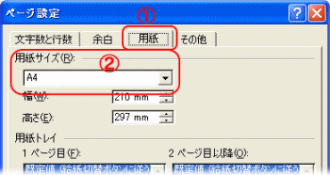 |
嘆乽梡巻乿傪慖戰偟嘇乽梡巻僒僀僘乮俼乯乿偺壓岦偒仴傪僋儕僢僋偟偰乽俙係乿傪慖傃傑偡丅 |
|
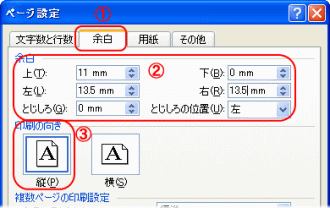 |
嘆乽梋敀乿傪慖戰偟丄梋敀偺拞偵嘇偺悢帤傪擖椡偟傑偡(昗弨梡巻乯
嘊乽報嶞偺岦偒乿偱乽廲乮俹乯乿傪僋儕僢僋偟傑偡丅
OK偟傑偡丅
巗斕偺柤巋梡巻偲梋敀偺娭學
乽僸僒僑乿偺梡巻僒僀僘乮俋侽亊俆俆乯
乽僄乕儚儞丒僐僋儓乿偺梡巻僒僀僘乮俋侾亊俆俆乯
仸乽A係乿偺梡巻僒僀僘偼乮俀侾侽亊俀俋俈乯偱偡
嘇偺梋敀偺悢帤偼A4梡巻偲柤巋梡巻僒僀僘偺嵎偱偡丅 |
|
|
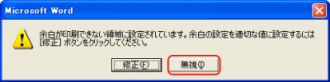 |
寈崘偑弌傑偡偑柍帇傪僋儕僢僋偟偰壓偝偄丅
偙傟偱儁乕僕愝掕偼姰椆偱偡丅 |
|
師偵愝掕偟偨儁乕僕偵丄柤巋梡巻偺僒僀僘偵崌偭偨昞傪憓擖偟傑偡丅 |
|
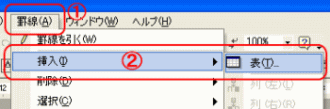 |
儊僯儏乕僶乕偺嘆乽宺慄乮俙乯乿傛傝嘇乽憓擖乿偺墶岦偒嶰妏偱乽昞乿傪僋儕僢僋偟傑偡丅 |
|
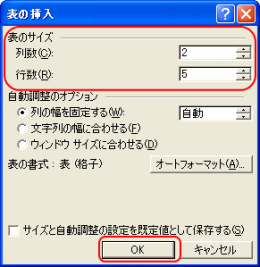 |
乽昞偺憓擖乿偑昞帵偝傟傑偟偨丅
昞偺僒僀僘偱乽楍悢乮C乯乿偵俀丄乽峴悢乮R乯乿偵俆偲擖椡偟傑偡丅
俷俲偟傑偡偲壓偺宺慄偑昞帵偝傟傑偡丅 |
|
宺慄偑昞帵偝傟傑偟偨丅
壓偺愒偄栴報偑帵偡巐妏偵廫帤偺儅乕僋傪僋儕僢僋偡傞偲崟偔斀揮偟傑偡丅乮昞慡懱傪慖戰偟偨忬懺乯
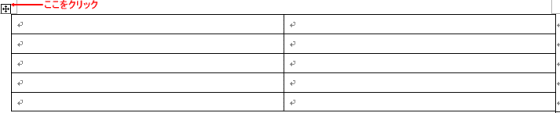 |
|
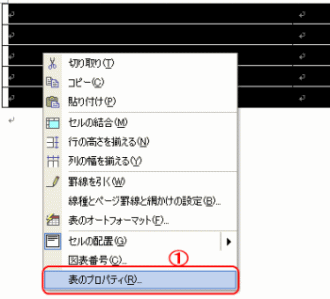 |
崟偔斀揮偟偨昞偺拞偱塃僋儕僢僋偟偰丄嘆乽昞偺僾儘僷僥傿乮俼乯乿傪僋儕僢僋偟傑偡丅 |
|
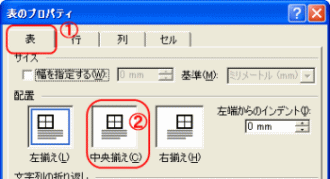 |
昞偺僾儘僷僥傿偑昞帵偝傟傑偟偨丅
嘆偺乽昞乿傪慖戰偟嘇乽拞墰懙偊乮俠乯乿傪僋儕僢僋偟傑偡丅 |
|
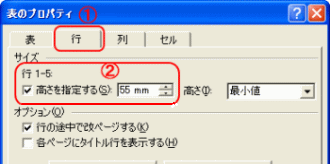 |
嘆乽峴乿偱嘇乽崅偝傪巜掕偡傞乮俽乯乿偺摢偵僠僃僢僋傪擖傟丄俆俆偲擖椡偟傑偡丅
偙傟偼柤巋僒僀僘偺廲偺悢帤偱偡丅 |
|
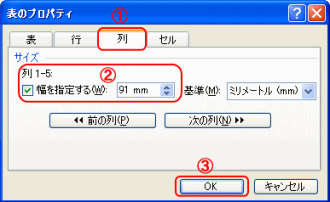 |
嘆楍偱嘇乽暆傪巜掕偡傞乮倂乯乿偵俋侾偲擖椡偟傑偡丅嵟屻偵嘊俷俲偟傑偡丅
偙傟偼柤巋僒僀僘偺墶偺悢帤偱偡丅 |
|
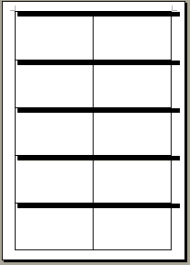 |
儚乕僪偵偙偺條偵昞帵偝傟傑偡丅
偙傟偱柤巋梡巻偺愝掕偑弌棃傑偟偨丅
崟偺懢慄偼梋敀偺偲偙傠偱僋儕僢僋偡傟偽徚偊傑偡丅 |