|
����ƁA�n���C�Ɋ֘A����E�F�u�y�[�W�̃��X�g���\������܂��B�ł��֘A���̍����y�[�W���ŏ��ɕ\������A2 �Ԗڈȍ~���֘A���̍������ɕ��т܂��B
�y�������ʁz
�u�n���C�̌������� ��18,000,000����1-10���ځv�ƕ\������Ă��܂��B
�u�n���C�v�Ƃ�����傪�L�ڂ���Ă���y�[�W����1800���������āA���̂����̂P����P�O���ڂ܂ł̃y�[�W�^�C�g���ƃR���e���c�i�L���j�̈ꕔ�������ɕ\������Ă��܂��B
��[�X�|���T�[�h�����N]�Ƃ���͍̂L���ł��B
�������ʃy�[�W�̌����ɂ��āA���킵���͂�����
���������ʂ̌��� |
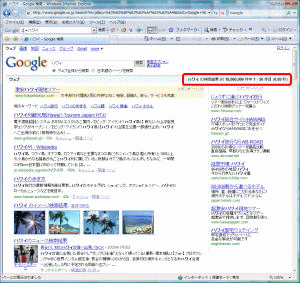
|
|
|
|
�Q�D�������͂Ō������ʂ��i�荞��
���͂���L�[���[�h�ɂ���ẮA�c��Ȑ��̌������ʂ��\������Ă��܂��A���̒�����ړI�̃T�C�g��T���̂͑�ςł��B�����ŃL�[���[�h�����͂��āA�������ʂ��i�荞�݂܂��傤�B
�Ⴆ�n���C�ŃS���t���Ƃ����ꍇ�ɂ́A�u�n���C �S���t���]�[�g�v�̂悤�Ƀn���C�ƃS���t���]�[�g�̊ԂɃX�y�[�X�����ē��͂��܂��B

�y�������ʁz
��30�����ɍi�荞�ނ��Ƃ��ł��܂����B |
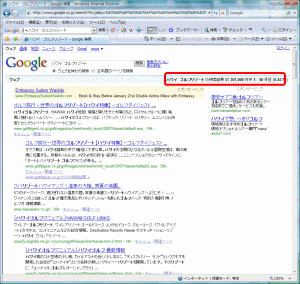 |
|
���̂悤��Google �̕W���ݒ�ł́A���͂����L�[���[�h�����ׂĊ܂ރy�[�W�������\������܂��B
���̂ق��ɂ��n���C�ւ̂����ȃc�A�[��{���Ă���ꍇ�́A�u�n���C �i���c�A�[�v�̂悤�ɓ��͂���ȂǁA�m�肽�����ɊW�̐[������T���Ď����Ă݂܂��傤�B
�܂��A�L�[���[�h�͂ł��邾����̓I�Ȃ��̂����I���ē��͂���悤�ɂ��܂��傤�B�Ⴆ�A�u���C�L�L�Ŕ��܂�̂ɍō��̂Ƃ���v���u�������� �z�e��
���C�L�L�v�̕����I�m�ȏ����������邱�Ƃ��ł��܂��B
|
|
|
|
�R�D�}�C�i�X�����ŁA�s�v�Ȍ������ʂ��폜����
Google�ł̓}�C�i�X�������g���āA�������ʂ���s�v�ȃy�[�W���폜���āA�ړI�̃y�[�W���i�荞�ނ��Ƃ��ł��܂��B
�Ⴆ�Γ~�G�I�����s�b�N���������I�����s�b�N�̏���m�肽���ꍇ�́A�u�I�����s�b�N�v�̂ݓ��͂���ƁA�ċG�A�~�G�Ƃ��Ɍ�������Ă��܂��̂ŁA
��I�����s�b�N�@-�~�G��Ɠ��͂��܂��B
���X�y�[�X����ꂽ���ƁA�s�v�ȃL�[���[�h�̑O�ɔ��p�}�C�i�X�����܂��B
|
 |
|
|
|
�S�D���̑��֗̕��Ȍ��� |
|
|
��I'm Feeling Lucky
����������͂��� [I'm Feeling Lucky] �{�^�����N���b�N����ƁA�������ʂ̒��ōł��֘A���̍���Web�T�C�g�ɒ��ڈړ����܂��B
�������ʃy�[�W���X�L�b�v���āA�������ʃy�[�W�̍ŏ�ʂɂ���T�C�g�������Ȃ�\��������̂ŁA��ЂȂǂ̌����ɗL���ł��B
�Ⴆ�u�g���^�v�Ɠ��͂��� [I'm Feeling Lucky] �{�^�����N���b�N����ƃg���^�����Ԃ̃T�C�g�����ڕ\������܂��B |
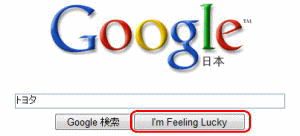 |
|
���u�Ƃ͌����
�u�Ƃ͌�����Ō��t�̈Ӗ������ׂ��܂��B
�Ӗ��ׂ������̌��ɢ�Ƃͣ�Ɠ��͂��Č�������Ƥ���̈Ӗ����������p�ꎫ�T�Ȃǂ��D��I�ɕ\������܂��B
|
 |
|
�������{�b�N�X�Ōv�Z���ł���
�����{�b�N�X�ɂ͌v�Z�@�̋@�\������A���p�p�����Ōv�Z������͂��܂��B
�Ⴆ�u5+5�v�̂悤�ɓ��͂��āA�������N���b�N����悢�̂ł��B
�����Z��+�@�����Z��-�@�|���Z��*�@����Z��/
�܂�G�N�Z����p�\�R�������̓d��@�\�Ɠ��������ł��B
�����Ōv�Z���鎖���o���܂��B�@�u5+5*5�v |
 |
|
���̂ق��ɂ��AGoogle�ɂ͒T����������������̂ɖ𗧂���ȋ@�\�������p�ӂ���Ă��܂��B
�����Ƃ��킵���m�肽�����͂����灨Google �̓���Ȍ����@�\ |
|
|

