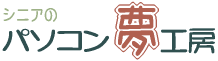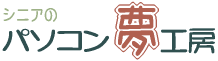|
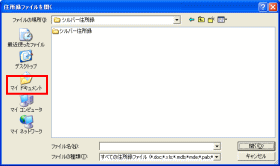 |
僗僥僢僾9
廧強榐僼傽僀儖傪奐偔僟僀傾儘僌儃僢僋僗偑昞帵偝傟傞偺偱乵儅僀僪僉儏儊儞僩乶傪僋儕僢僋偟傑偡丅
亙廧強榐僼傽僀儖偺曐懚応強偵偮偄偰亜
乵儅僀僪僉儏儊儞僩乶僼僅儖僟埲奜偺応強偵曐懚偟偨応崌偼丄曐懚偟偨僼僅儖僟偵愗傝懼偊偰憖嶌偟偰偔偩偝偄丅 |
|
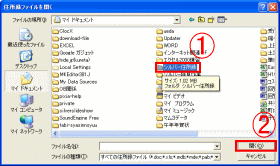 |
僗僥僢僾10
嘆乵廧強榐乶傪僋儕僢僋偟偰
嘇乵奐偔乶傪僋儕僢僋偟傑偡丅 |
|
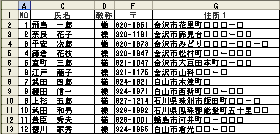 |
僗僥僢僾11
嵍恾偼[廧強榐堦棗昞]偱 梊傔Excel偱廧強榐傪嶌惉偟偨傕偺偱偡丅 |
|
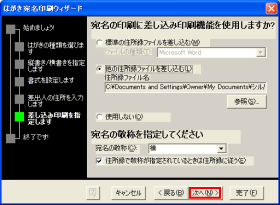 |
僗僥僢僾12
僗僥僢僾8偺夋柺偵栠偭偨傜乵師傊]傪僋儕僢僋偟傑偡丅 |
|
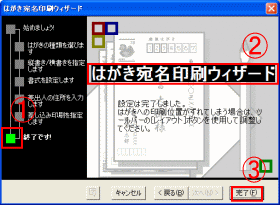 |
僗僥僢僾13
[偼偑偒埗柤報嶞僂傿僓乕僪]偺夋憸偑昞帵偝傟傑偡丅
嘊[姰椆]傪僋儕僢僋偟傑偡丅 |
|
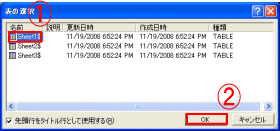 |
僗僥僢僾14
昞偺慖戰僟僀傾儘僌儃僢僋僗偑昞帵偝傟偨傜
嘆堦棗偐傜乵Sheet1$乶傪僋儕僢僋偟偰
嘇乵OK乶傪僋儕僢僋偟傑偡丅
|
|
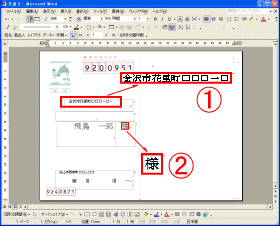 |
僗僥僢僾15
廧強偑昞帵偝傟丄墲暅偼偑偒偺埗柤柺偲暥柺偺儗僀傾僂僩偑嶌惉偝傟傑偡丅
僗僥僢僾嘒偱埗柤偺宧徧偑[條]傪慖戰偟偨偙偲傪妋擣偟傑偡丅 |
|
仭墲暅偼偑偒偺暥柺偺擖椡
[偼偑偒埗柤報嶞僂傿僓乕僪] 偱墲暅偼偑偒傪嶌惉偡傞偲丄暥柺偺晹暘偑僥僉僗僩儃僢僋僗偲偟偰儗僀傾僂僩偝傟丄偙偺僥僉僗僩儃僢僋僗偵暥彂傪擖椡偟傑偡丅 |
|
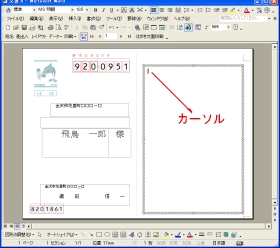 |
僗僥僢僾侾6
塃懁偺暥柺傪僋儕僢僋偟丄僥僉僗僩儃僢僋僗偵[僇乕僜儖]傪昞帵偟傑偡丅 |
|
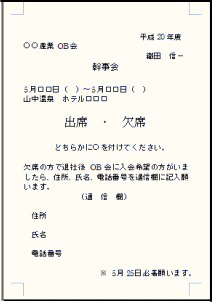 |
僗僥僢僾17
嵍偺恾偺條偵暥柺偵擖椡偟傑偡丅
亙擖椡帪偺僸儞僩亜
悢帤偼敿妏偱擖椡偟傑偡丅
乽姴帠夛乿偺峴媦傃乽弌惾丒寚惾乿偺峴偺僼僅儞僩僒僀僘偼乵彂幃愝掕乶僣乕儖僶乕偺乵僼僅儞僩僒僀僘乶儃僢僋僗偐傜揔摉側戝偒偝傪慖傃拞墰懙偊儃僞儞傪僋儕僢僋偟傑偡丅 |
|
仭墲暅偼偑偒傪曐懚偡傞 |
|
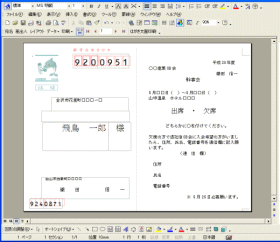 |
僗僥僢僾18
嵍恾傪[墲暅偼偑偒墲怣]偲偄偆柤慜偱乵儅僀僪僉儏儊儞僩乶偺僼僅儖僟偵丄曐懚偟傑偡丅 |
|
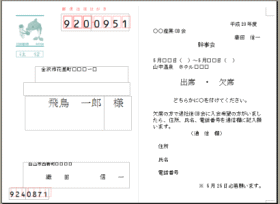 |
僗僥僢僾19
[墲暅偼偑偒墲怣]偺偼偑偒偑姰惉偟傑偟偨丅 |
|
|