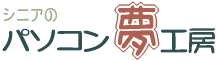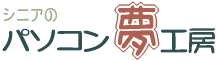|
揹巕儊乕儖偵偼丄幨恀傗帒椏側偳偺僼傽僀儖傪揧晅偱偒傑偡偑丄幨恀傪憲怣偡傞応崌嶣塭偟偨幨恀傪偦偺傑傑揧晅偟偰偼偄偗傑偣傫丅嵟嬤偺僨僕僞儖僇儊儔偼崅夋幙偵側偭偰偍傝偦偺暘梕検傕戝偒偔側偭偰偄傑偡丅儊乕儖偱憲傞偲偒偼丄梕検傪彫偝偔偟偰偐傜憲傝傑偡丅婎杮僜僼僩[WindowsXP]偵偼丄嶌嬈傪帺摦偱峴偆婡擻偑偁傞偺偱丄偙傟傪巊偄傑偡丅帠慜偵僀儞僞乕僱僢僩愙懕傗儊乕儖僜僼僩[Outlook
Express]偺愝掕傪偡傞昁梫偑偁傝傑偡丅
|
|
|
儊乕儖偵幨恀傪揧晅偡傞偵偼 |
|
|
1.憲怣偡傞幨恀偺僒僀僘傪彫偝偔偡傞
僗僥僢僾侾
[儅僀僪僉儏儊儞僩]佀[儅僀僺僋僠儍]傪僋儕僢僋偟傑偡丅
嘆憲傝偨偄幨恀傪慖傃傑偡丅
嘇夋柺嵍偺[偙偺僼傽僀儖傪揹巕儊乕儖偱憲怣偡傞]傪僋儕僢僋偟傑偡丅
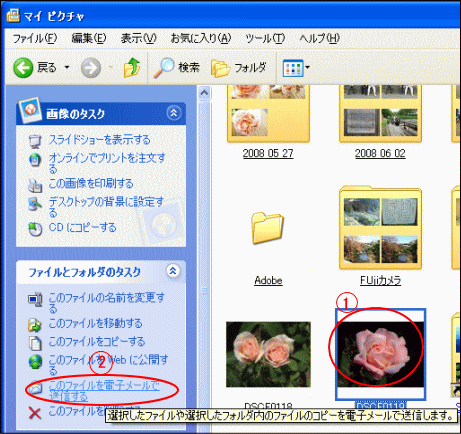
僗僥僢僾俀
[揹巕儊乕儖宱桼偱偺僀儊乕僕偺憲怣]偺僟僀傾儘僌儃僢僋僗偑昞帵偝傟傑偡丅
嘆[僀儊乕僕傪偡傋偰彫偝偔偡傞(A)]偑僠僃僢僋偝傟偰偄傞偙偲傪妋擣偟傑偡丅
嘇[OK]傪僋儕僢僋偟傑偡丅
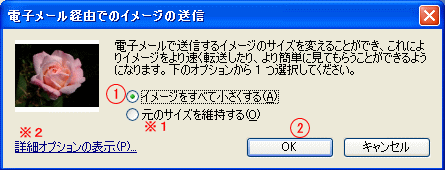
仸侾[尦偺僒僀僘傪堐帩偡傞(O)]傪慖戰偟偰偟傑偆偲丄僒僀僘偑彫偝偔側傜側偄偺偱拲堄偟偰偔偩偝偄丅
仸俀[徻嵶僆僾僔儑儞偺昞帵(P)]傪僋儕僢僋偡傞偲丄僒僀僘傪慖戰偡傞偙偲傕偱偒傑偡丅
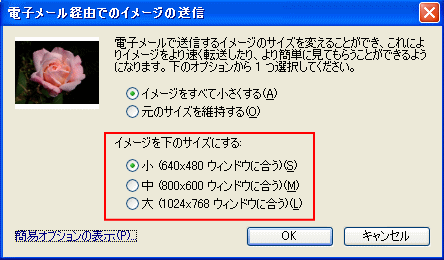
僗僥僢僾俁
弅彫偟偰傕丄尦偺幨恀偺僒僀僘傑偱曄峏偝傟側偄偺偱埨怱偱偡丅
帺摦揑偵[Outlook Express]偑婲摦偟偰儊乕儖憲怣偺弨旛偑偱偒傑偡丅
|
|
俀丏幨恀傪揧晅偟偨儊乕儖傪憲怣偡傞
乲揹巕儊乕儖偱憲怣乴偺夋柺偑昞帵偝傟傑偡丅
嘆[埗愭]棑偵儊乕儖傾僪儗僗傪擖椡偟傑偡丅
嘇[審柤]棑偼彂偒捈偟傑偡乮僪儔僢僋偱慖戰偟偰乽Delete乿僉乕偱徚偟傑偡乯丅揧晅僼傽僀儖偑偁傝傑偡傛丄偲偄偆撪梕偑傢偐傞傛偆側僞僀僩儖傪晅偗偰壓偝偄丅偨偲偊偽乽壴偺幨恀傪憲傝傑偡乿偲偄偆傛偆偵擖椡偟傑偡丅
嘊[暥柺]傕嶍彍偟偰彂偒捈偟偟傑偡丅
嘋[憲怣]傪僋儕僢僋偟傑偡丅憲怣偱偒傑偟偨
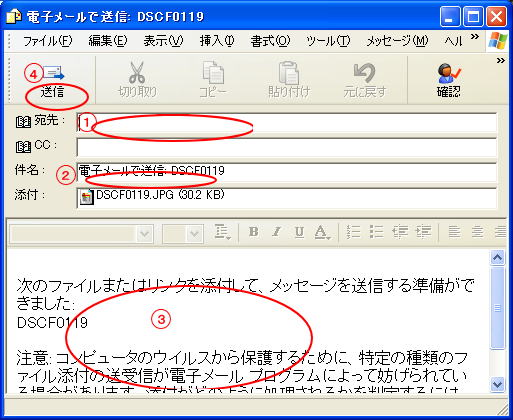 |
|
揧晅幨恀傪尒偰丄曐懚偡傞 |
|
|
侾丏儊乕儖偵揧晅偟偰憲傜傟偰偒偨幨恀傪尒傞
僗僥僢僾侾
儊乕儖僜僼僩[Outlook Express]傪婲摦偟傑偡丅
嘆[庴怣僩儗僀]傪僋儕僢僋偟傑偡丅
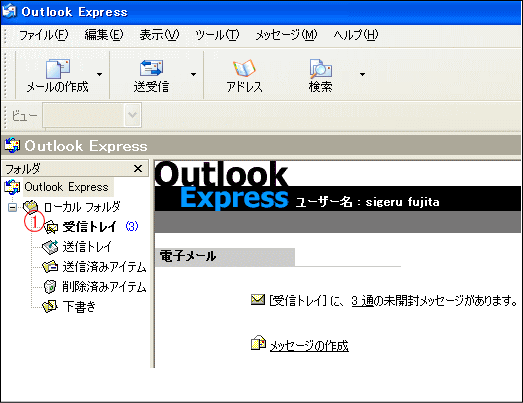
僗僥僢僾俀
[庴怣僩儗僀]偺夋柺偑昞帵偝傟傑偡丅
嘆幨恀偑揧晅偝傟偰偄傞偙偲傪偁傜傢偡儅乕僋傪僋儕僢僋偟傑偡丅

僗僥僢僾俁
嘆[僋儕僢僾儅乕僋]偑尰傟傞偺偱丄偙傟傪僋儕僢僋偟傑偡丅
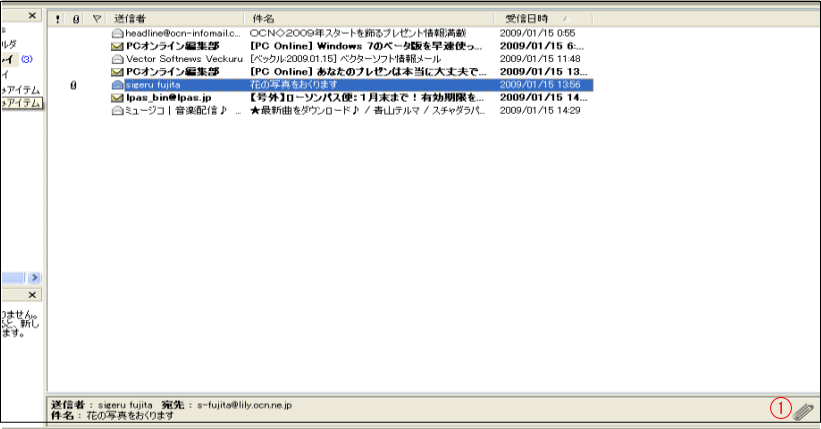
僗僥僢僾係
?僋儕僢僾儅乕僋偺埵抲偵丄揧晅偝傟偰偄傞僼傽僀儖柤偑昞帵偝傟傑偡丅偙傟傪僋儕僢僋偟傑偡丅

僗僥僢僾俆
揧晅偝傟偰偄傞幨恀偑昞帵偝傟傑偟偨丅

|
|
俀丏揧晅幨恀傪曐懚偡傞
僗僥僢僾侾
嘆僋儕僢僾儅乕僋傪僋儕僢僾偟偨偲偒昞帵偝傟偨乲揧晅僼傽僀儖偺曐懚乴傪僋儕僢僋偟傑偡丅
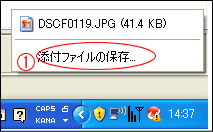
僗僥僢僾俀
乲揧晅僼傽僀儖偺曐懚乴偺夋柺偑昞帵偝傟傑偡丅
嘆乲嶲徠(B)乴傪僋儕僢僋偟傑偡丅
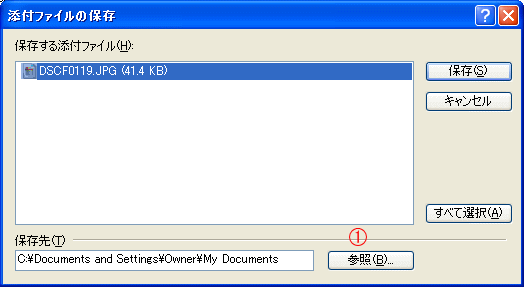
僗僥僢僾俁
乲僼僅儖僟偺嶲徠乴偺夋柺偑昞帵偝傟傑偡丅
嘆曐懚偟偨偄僼僅儖僟傪慖戰偟傑偡丅
嘇乲OK乴傪僋儕僢僋偟傑偡丅
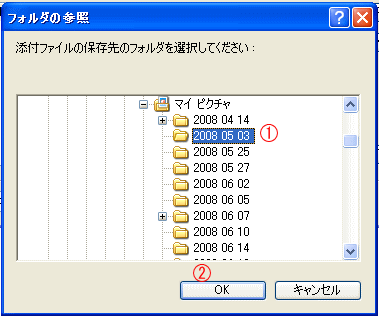
僗僥僢僾係
乲揧晅僼傽僀儖偺曐懚乴偺夋柺偑昞帵偝傟傑偡丅
嘆曐懚偟偨偄僼傽僀儖傪慖戰偟傑偡丅
嘇乲曐懚(S)乴傪僋儕僢僋偟傑偡丅
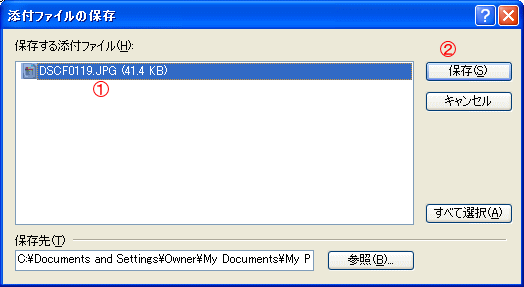
僗僥僢僾俆
乲僗僥僢僾俁乴偱慖戰偟偨僼僅儖僟傪奐偒傑偡丅
嘆乲僗僥僢僾係乴偱慖戰偟偨僼傽僀儖偑曐懚偝傟偰偄傑偡丅
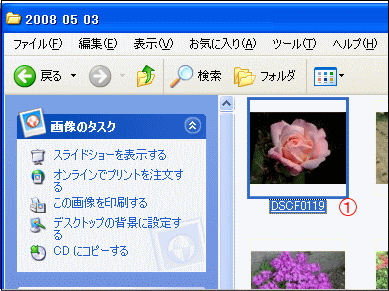 |
|
儊乕儖偵帒椏傪揧晅偡傞偵偼 |
|
|
僗僥僢僾侾
儊乕儖僜僼僩乲Outlook Express乴傪婲摦偟傑偡丅
嘆乲儊乕儖偺嶌惉乴傪僋儕僢僋偟傑偡丅
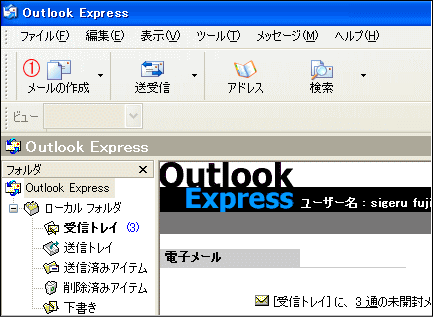
僗僥僢僾俀
儊乕儖偲堦弿偵憲傝偨偄僼傽僀儖傪巜掕偟傑偡丅乲儊僢僙乕僕偺嶌惉乴偺夋柺偑昞帵偝傟傑偡丅
嘆乲憓擖乴儊僯儏乕偐傜乲揧晅僼傽僀儖(A)乴傪慖傃傑偡丅
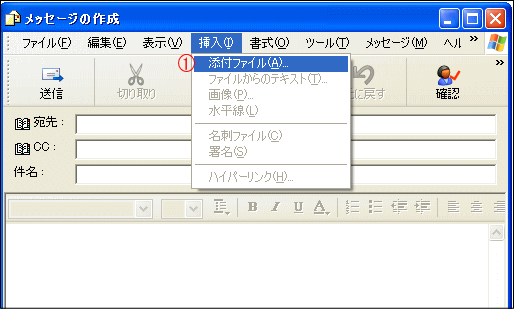
僗僥僢僾俁
揧晅偡傞僼傽僀儖傪巜掕偟傑偡丅乲揧晅僼傽僀儖偺憓擖乴偺夋柺偑昞帵偝傟傑偡丅
嘆僼傽僀儖偑曐懚偝傟偰偄傞応強傪慖傃傑偡丅
嘇揧晅偟偨偄僼傽僀儖傪僋儕僢僋偟傑偡丅
嘊乲揧晅(A)乴傪僋儕僢僋偟傑偡丅

僗僥僢僾係
乲儊僢僙乕僕偺嶌惉乴偺夋柺偑昞帵偝傟傑偡丅
嘆乲揧晅乴棑偵巜掕偟偨乲傾儞働乕僩梡巻乴偲偄偆僼傽僀儖偑丄奼挘巕晅偱昞帵偝傟傑偡丅
?乲埗愭乴棑偵儊乕儖傾僪儗僗傪擖椡偟傑偡丅
?乲審柤乴棑偵審柤傪擖椡偟傑偡丅
嘋乲暥柺乴傪擖椡偟傑偡丅
嘍乲憲怣乴傪僋儕僢僋偟傑偡丅僼傽僀儖傕憲怣愭偵撏偒傑偡丅
 |
|
揧晅帒椏傪尒偰丄曐懚偡傞 |
|
|
侾丏儊乕儖偵揧晅偟偰憲傜傟偰偒偨帒椏傪尒傞
僗僥僢僾侾
儊乕儖僜僼僩[Outlook Express]傪婲摦偟傑偡丅
嘆[庴怣僩儗僀]傪僋儕僢僋偟傑偡丅
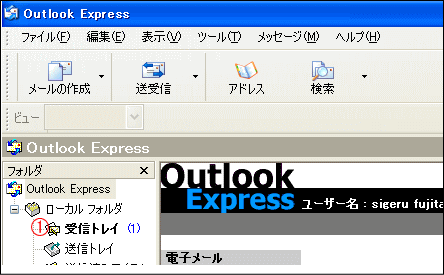
僗僥僢僾俀
[庴怣僩儗僀]偺夋柺偑昞帵偝傟傑偡丅
嘆乲帒椏乴偑揧晅偝傟偰偄傞偙偲傪偁傜傢偡儅乕僋傪僋儕僢僋偟傑偡丅
嘇乲僋儕僢僾儅乕僋乴偑尰傟傞偺偱丄偙傟傪僋儕僢僋偟傑偡丅

僗僥僢僾3
嘆偙偙傪僋儕僢僋偟傑偡丅
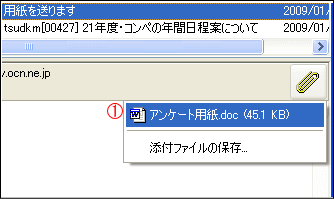
僗僥僢僾係
乲儊乕儖偺揧晅僼傽僀儖乴偺夋柺偑昞帵偝傟傑偡丅
嘆乲奐偔(O)乴傪僋儕僢僋偟傑偡丅
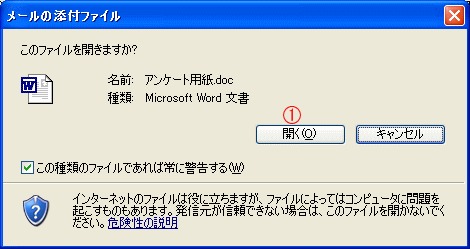
僗僥僢僾5
[揧晅偝傟偰偄傞帒椏]偑昞帵偝傟傑偟偨丅
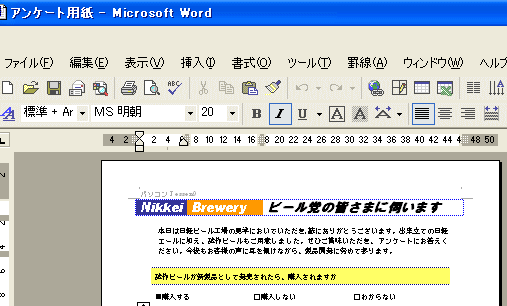
|
|
俀丏揧晅帒椏傪曐懚偡傞
乽僗僥僢僾俁乿偺乲揧晅僼傽僀儖偺曐懚乴傪僋儕僢僋偟傑偡丅
偁偲偼幨恀偺曐懚偲摨條偺庤弴偱恑傔偰偔偩偝偄丅 |
|
|
|