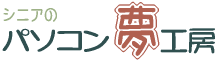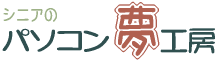|
係丏慄夋偵怓傪揾傞 |
|
|
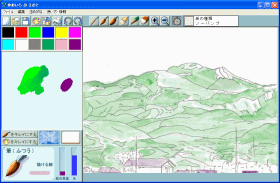 |
侾丄嶳敡偼丄椢怓偲庒憪怓傪敿乆偵崿偤悈偱敄傔偰揾傝傑偟偨丅擹偄晹暘偼俀乣俁夞揾傝廳偹偨怓偱偡丅
俀丄壆崻偺怓偼巼怓傪悈偱敄傔偰揾傝傑偟偨丅 |
|
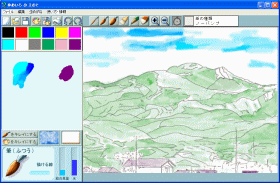 |
侾丄嬻偼嬻怓傪悈偱敄傔偰丄擹偄晹暘偼惵怓傪彮偟壛偊丄幨恀傪尒偰揾傝傑偟偨丅 |
|
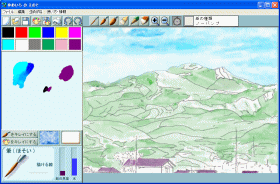 |
侾丄嬻偼彮偟偺悈傪壛偊丄幨恀傪尒側偑傜怓傪傂偒偺偽偟偰昤偒傑偟偨丅
俀丄壆崻偼巼怓偵彮偟崟怓傪壛偊偰傪嬐偐偵擹偔偟偰揾傝傑偟偨丅 |
|
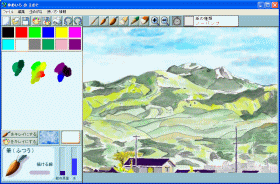 |
侾丄墦曽偺嶳敡偺梲偺摉偨傜側偄塭偺晹暘偼幨恀傪尒側偑傜椢怓偲崟怓傪壛偊偰揾傝傑偟偨丅
俀丄嶳敡偺敄偄晹暘偼庒憪怓偵墿怓偲悈傪壛偊偰揾傝傑偟偨丅
俁丄嬤偔偺嶳敡偼墿怓偵彮偟愒怓傪壛偊悈偱敄傔偰揾傝傑偟偨丅
係丄壆崻偼巼怓丄崟怓偵惵怓傪彮偟壛偊偰擹偄怓偵丅 |
|
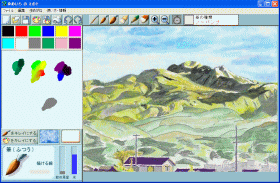 |
侾丄墦曽偺嶳敡偺梲偺摉偨傜側偄塭偺晹暘偼怓傪擹偔偟傑偟偨丅
俀丄梲偺摉偨傞晹暘偼墿怓偵彮偟愒怓傪壛偊揾傝傑偟偨丅
俁丄壠偺懁柺傗丄墦曽偺寶暔偼奃怓偵悈傪壛偊偰揾傝傑偟偨丅
係丄庽栘傕揾偭偰傒傑偟偨丅 |
|
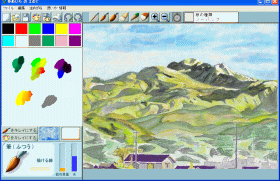 |
侾丄拞墰晹偺嶳傕僷儗僢僩忋偺怓傪揾傝廳偹傑偟偨丅
俀丄嶳敡偺塭偺晹暘偼彮偟偢偮擹怓偵丄庒憪怓偺晹暘偼墿怓偵愒怓傪壛偊悈偱敄傔偰揾傝傑偟偨丅 |
|
 |
侾丄嬤偔偺嶳傕幨恀傪尒側偑傜彮偟偢偮擹偔揾傝忋偘墦曽傕彮偟擹偄怓偵偟傑偟偨丅
俀丄巆愥偺屄強傕嵶偄昅偱敀怓傪彮偟揾傝傑偟偨丅 |
|
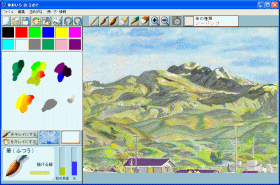 |
侾丄夋憸偺拞墰偑彮偟夃傫偱偄傞偺偱敄傔偨敀怓傪揾傝傑偟偨丅
俀丄揹拰偼嵶偄昅偱[拵傔偑偹乮戝偒偔乯]偱奼戝偟偰奃怓偵彮偟悈傪壛偊偰丄僋僢僉儕偝偣傑偟偨丅 |
|
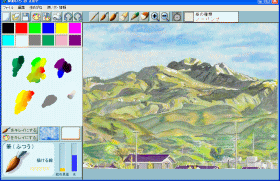 |
侾丄夋憸偱嵶偐偄晹暘傗丄嬻偲嶳偺嫬奅偼[拵傔偑偹乮戝偒偔乯]偱奼戝偟側偑傜巇忋偘偰偄偒傑偡丅 |
|
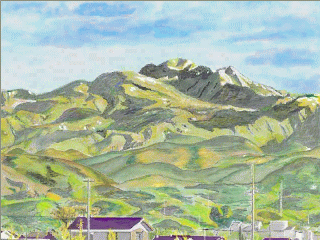 |
姰惉夋柺 |