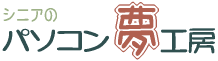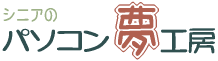| |
|
儚乕僪偱嶌傞曽朄 |
|
|
|
儚乕僪偱偼丄恾宍昤夋偺婡擻傪巊偄傑偡偺偱[恾宍昤夋]偺僣乕儖僶乕傪昞帵偟偰偍偒傑偟傚偆丅 |
|
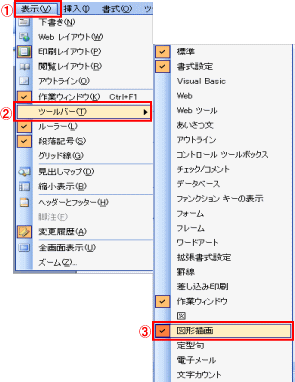
|
儚乕僪傪婲摦偟
嘆儊僯儏乕僶乕偺[昞帵乮倁乯]傪僋儕僢僋偟傑偡丅
嘇[僣乕儖僶乕乮俿乯]傪慖戰偟傑偡丅
嘊[恾宍昤夋]偺仩偵僠僃僢僋傪擖椡偟傑偡丅
夋柺壓偵丄偙偺傛偆側[恾宍昤夋]偺僣乕儖僶乕偑昞帵偝傟傑偡丅

|
|
侾丏廲彂偒偺擭夑忬偺嶌傝曽
仭梡巻愝掕 |
|
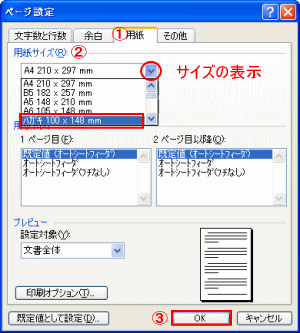 |
儚乕僪偺梡巻僒僀僘傪擭夑忬梡偵偡傞偨傔丄偼偑偒偵愝掕偟傑偡丅
儊僯儏乕僶-偺[僼傽僀儖]傪僋儕僢僋偟[儁乕僕愝掕]傪慖戰偟傑偡丅
嘆[梡巻]偺僞僽傪僋儕僢僋偟傑偡丅
嘇[梡巻僒僀僘乮俼乯]偺 傪僋儕僢僋偟偰僪儘僢僾僟僂儞儕僗僩傪弌偟偰[僴僈僉100亊148噊]偵偟傑偡丅 傪僋儕僢僋偟偰僪儘僢僾僟僂儞儕僗僩傪弌偟偰[僴僈僉100亊148噊]偵偟傑偡丅
嘊[OK]傪僋儕僢僋偟傑偡丅 |
|
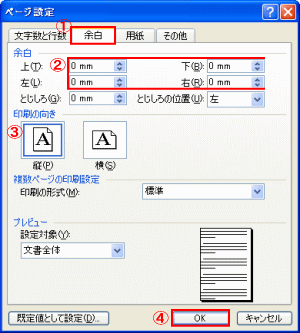 |
嘆[梋敀]僞僽傪僋儕僢僋偟傑偡丅
嘇梋敀
擭夑忬偵攚宨傪偮偗丄報嶞帪乽傆偪側偟慡柺報嶞乿傪峴偆偙偲傪峫偊梋敀傪
忋丂丂丂丂丂壓
嵍丂丂丂丂丂塃
偦傟偧傟偵侽傪擖椡偟傑偡丅
嘊報嶞偺岦偒[廲乮俹乯]傪慖戰偟傑偡丅
嘋[俷俲]傪僋儕僢僋偟傑偡丅
仸僾儕儞僞偵傛偭偰報嶞壜擻斖埻偑堎側傝傑偡偺偱
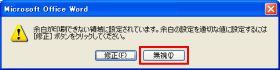
偙偺條側儊僢僙乕僕偑弌傑偡偑丄[柍帇]傪僋儕僢僋偟傑偡丅
僾儕儞僞僪儔僀僶偱乽僼僠側偟報嶞乿偑愝掕偝傟偰偄傞偲偒偼丄忋婰昞帵偼偁傝傑偣傫丅 |
|
仭乽僥僉僗僩儃僢僋僗乿偱暥帤擖椡
|
|
[僥僉僗僩儃僢僋僗乿傪巊偭偰乽嬣夑怴擭乿摍偺廽帉傪擖椡偟傑偡丅 |
|
 |
[恾宍昤夋]偺僣乕儖僶乕偺[僥僉僗僩儃僢僋僗]偱[廲彂偒僥僉僗僩儃僢僋僗] 傪僋儕僢僋偟傑偡丅 傪僋儕僢僋偟傑偡丅 |
|
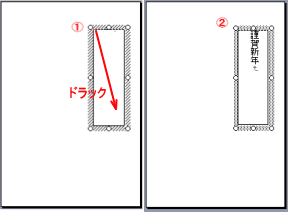 |
暥柺忋偵儅僂僗億僀儞僞傪傕偭偰偄偔偲丄億僀儞僞偺宍偑廫偵偐傢傝傑偡丅
僴僈僉偺忋偱嶌惉偟偨偄応強偵丄儅僂僗億僀儞僞傪堏摦偝偣塃壓偵僪儔僢僋偟傑偡丅
嘆偺傛偆側埻傒偑偱偒傑偡丅
嘇偦偺拞偵暥帤乮嬣夑怴擭乯傪擖椡偟傑偡丅
暥帤偺彂懱乮僼僅儞僩乯丄戝偒偝乮僒僀僘乯丄怓偼帺桼偵曄偊傞偙偲偑偱偒傑偡丅
暥帤擖椡偑嵪傒傑偟偨傜丄僥僉僗僩儃僢僋僗偺榞慄偺慄忋傊丄僇乕僜儖傪帩偭偰峴偔偲儅僂僗億僀儞僞偑廫帤栴報偵側傞偲偙傠偱儅僂僗傪僋儕僢僋偟偰丄僪儔僢僋偡傞偲帺桼偵堏摦偱偒傑偡丅
傑偨丄4偮偺妏偍傛傃奺曈偺拞揰偵偁傞敀傑傞乮仜乯偺忋偵僴儞僪儖傪崌傢偣偰丄撪懁偵僪儔僢僋偡傞偲弅彫丄奜懁偵僪儔僢僋偡傞偲奼戝偑偱偒傑偡丅
|
|
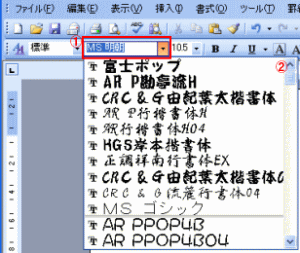 |
彂懱偺曄峏
擖椡偟偨暥帤偺彂懱傪曄峏偟偨偄偲偒偼丄曄峏偟偨偄暥帤傪僪儔僢僋偟偰崟偔斀揮偝偣偰
嘆僣乕儖僶乕偺[僼僅儞僩]偺壓岦偒仴傪僋儕僢僋偟偰僪儘僢僾僟僂儞儕僗僩傪奐偒傑偡丅
嘇僗僋儘乕儖僶乕傪摦偐偟偰彂懱傪慖戰偟傑偡丅 |
|
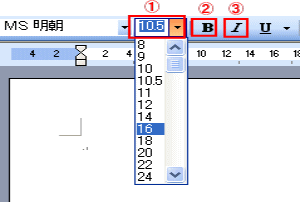 |
暥帤僒僀僘偺曄峏
暥帤僒僀僘傪曄峏偟偨偄晹暘傪丄僪儔僢僋偟偰崟偔斀揮偝偣偰
嘆[僼僅儞僩僒僀僘]偺壓岦偒仴傪僋儕僢僋偟偰僪儘僢僾僟僂儞儕僗僩傪奐偒暥帤僒僀僘傪寛傔傑偡丅
仸揔摉側暥帤僒僀僘偑柍偄応崌偼丄嘆偺偲偙傠偵捈愙悢帤傪擖椡偟傑偡丅
椺偊偽戝偒偄悢帤偺偲偙傠偱偼俀俉佀俁俇偲側偭偰偄傞偺偱偦偺拞娫偺俁侽偵偟偨偄応崌丄俁侽偲擖椡偟傑偡丅
嘇僋儕僢僋偡傞偲暥帤偼懢帤偵側傝傑偡丅
嘊僋儕僢僋偡傞偲暥帤偼幬懱偵側傝傑偡丅 |
|
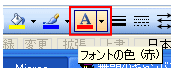 |
暥帤偺怓偺曄峏
曄峏偡傞暥帤傪僪儔僢僋偟偰丄崟偔斀揮偝偣丄夋柺壓偺僣乕儖僶乕偺乽僼僅儞僩偺怓乿偺壓岦偒仴傪僋儕僢僋偟偰岲傒偺怓傪慖戰偟傑偡丅
|
|
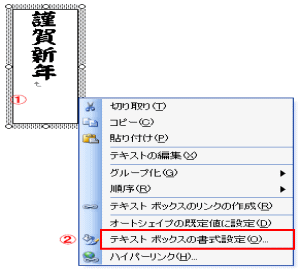 |
嘆僥僉僗僩儃僢僋僗偺榞慄忋偵丄儅僂僗傪帩偭偰偄偔偲廫帤栴報偑弌棃傞偲偙傠偱丄儅僂僗傪塃僋儕僢僋
嘇[僥僉僗僩儃僢僋僗偺彂幃愝掕乮俷乯]傪僋儕僢僋偟傑偡丅
|
|
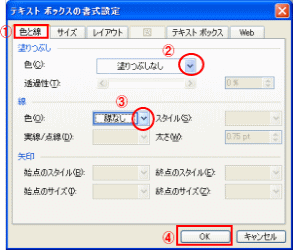 |
[僥僉僗僩儃僢僋僗偺彂幃愝掕]偺僟僀傾儘僌儃僢僋僗偑奐偒傑偡丅
嘆[怓偲慄]偺僞僽傪僋儕僢僋偟傑偡
嘇 [揾傝偮傇偟]乕[怓]偺 傪僋儕僢僋偟偰揾傝偮傇偟側偟傪慖戰偟傑偡丅 傪僋儕僢僋偟偰揾傝偮傇偟側偟傪慖戰偟傑偡丅
嘊 [慄]乕[怓]偺 傪僋儕僢僋偟偰慄側偟傪慖戰偟傑偡丅 傪僋儕僢僋偟偰慄側偟傪慖戰偟傑偡丅
嘋[OK]傪僋儕僢僋偟傑偡丅
仸揾傝偮傇偟側偟偵偡傞棟桼
僥僉僗僩儃僢僋僗傗夋憸偑廳側偭偨偲偒偵丄壓偺暥帤傗夋憸傪尒偊傞傛偆偵偡傞偨傔偱偡丅
仸慄側偟偵偡傞棟桼
僥僉僗僩儃僢僋僗偺榞慄偑徚偊傑偡丅
僥僉僗僩儃僢僋僗偺巊偄曽偵偮偄偰徻嵶側愢柧偼
丂丂丂偙偙傪僋儕僢僋
|
|
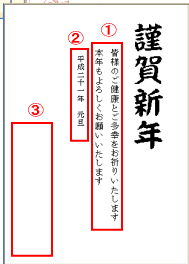 |
嘆偁偄偝偮暥
嘇擭崋
嘊嵎弌恖丂側偳傕[廲偺僥僉僗僩儃僢僋僗]偱擖椡偟傑偡丅 |
|
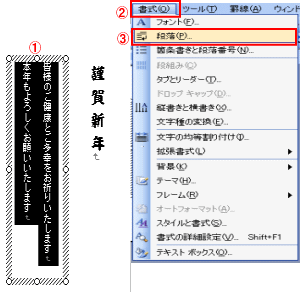 |
嘆[僥僉僗僩儃僢僋僗]偱暋悢偺峴偺娫妘傪曄峏偟偨偄偲偒偼丄曄峏偟偨偄暥帤傪僪儔僢僋偟偰丄崟偔斀揮偝偣傑偡丅
嘇僣乕儖僶乕偺[彂幃乮俷乯]傪僋儕僢僋偟傑偡丅
嘊[抜棊乮俹乯]傪僋儕僢僋偟傑偡丅
|
|
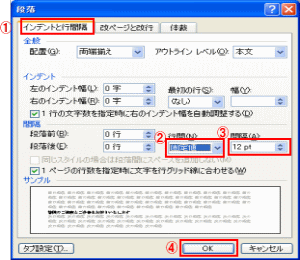 |
[抜棊]偺僟僀傾儘僌儃僢僋僗偑奐偒傑偡丅
嘆[僀儞僨儞僩偲峴娫妘]偺僞僽傪慖戰偟傑偡丅
嘇乽峴娫乮俶乯乿偺 傪僋儕僢僋偟偰丄[屌掕抣]傪慖戰偟傑偡丅 傪僋儕僢僋偟偰丄[屌掕抣]傪慖戰偟傑偡丅
嘊[娫妘乮俙乯]偱娫妘傪巜掕偟傑偡丅(婛掕抣偼12乯
偪側傒偵擖椡偟偨僼僅儞僩僒僀僘偵俁乣侾侽壛偊傞偲偄偄偱偟傚偆丅
椺偊偽侾係億僀儞僩傪巊梡偟偨応崌偼丂14+3佀17
偵愝掕偟傑偡丅乮12丂仺丂17乯
嘋[俷俲]傪僋儕僢僋偟傑偡丅
挷惍偺寢壥傪尒偰丄娫妘偑嫹偗傟偽悢抣傪憹傗偟丄峀偗傟偽悢抣傪尭傜偟丄嘆乣嘋傪孞傝曉偟傑偡丅
拲丗暥帤僒僀僘偑侾係億僀儞僩埲忋偵側傞偲丄峴娫偑媫偵戝偒偔側傞偺偱忋婰偺曽朄偱挷惍偟偰偔偩偝偄丅 |
|
仭僀儔僗僩偺擖傟曽
偙偙偱偼丄僋儕僢僾傾乕僩偐傜僀儔僗僩傪憓擖偟傑偡丅
幨恀傗僺僋僠儏傾傪憓擖偡傞応崌偼偙偙傪僋儕僢僋丂佀丂幨恀偺憓擖傊 |
|
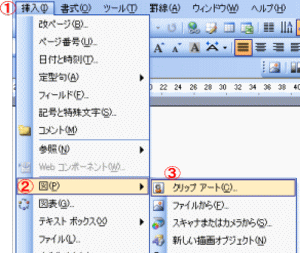 |
儊僯儏乕僶乕偺
嘆[憓擖乮俬乯]傪僋儕僢僋偟傑偡丅
嘇[恾乮俹乯]傪慖戰偟傑偡丅
嘊[僋儕僢僾傾乕僩乮俠乯]傪僋儕僢僋偟傑偡丅
|
|
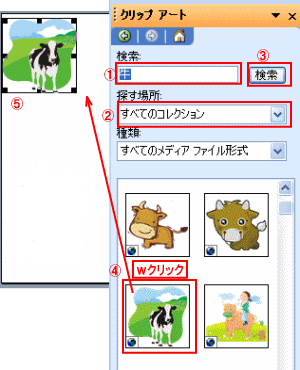 |
嶌嬈僂傿儞僪僂偺[僋儕僢僾傾乕僩]偑奐偒傑偡丅
嘆乽専嶕乿偵乽姳巟乿(巕丒媿丒撔乯丄乽惓寧乿乽擔偺弌乿摍偺擭夑忬偵娭偡傞僉乕儚乕僪傪擖椡偟傑偡丅
嘇[扵偡応強]ゥ穫讉膫虄R儗僋僔儑儞
嘊乽専嶕乿傪僋儕僢僋偟傑偡丅
嘋恾偺堦棗傛傝奊傪慖戰偟丄W僋儕僢僋偡傞偲僇乕僜儖偺偁傞応強偵恾偑憓擖偝傟傑偡丅
嘍僇乕僜儖偺偁傞埵抲偵恾偑憓擖偝傟傑偡丅
儚乕僪偱恾宍傪張棟偡傞曽朄偵偮偄偰偼師偺儁乕僕傪嶲峫偵偟偰偔偩偝偄丅
丂丂Word(儚乕僪)偱恾傗幨恀傪憓擖偡傞 |
|
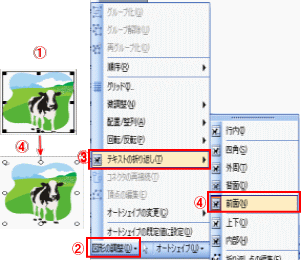 |
嘆憓擖偟偨僀儔僗僩乮幨恀偱傕摨偠乯偺奜榞偵仭偑晅偄偰偄傞偲偒偼夋憸傪堏摦偝偣傞偙偲偑弌棃傑偣傫丅
偙傟偼丄[僥僉僗僩偺愜傝曉偟]偑[峴撪]偲側偭偰偄傞偨傔偱丄帺桼偵堏摦偡傞偵偼[慜柺]偵曄偊側偗傟偽側傝傑偣傫丅
嘇夋柺壓偺僣乕儖僶乕偐傜[恾宍偺挷惍乮俢乯]偺壓岦偒仴傪僋儕僢僋偟傑偡丅
嘊[僥僉僗僩偺愜傝曉偟乮俿乯]傪僋儕僢僋偟傑偡丅
嘋[慜柺乮俶乯]傪僋儕僢僋偟傑偡丅
榞偺仭偑仜偵側傝丄廫帤栴報偱帺桼偵堏摦偟偨傝丄巐嬿偺仜偵億僀儞僩傪偁傢偣偰栴報傪僪儔僢僌偟偰丄僀儔僗僩偺戝偒偝傕奼戝丒弅彫偑偱偒傑偡丅 |
|
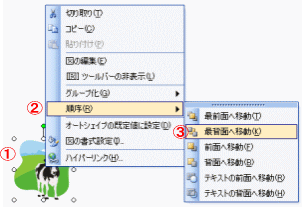 |
僀儔僗僩傪憓擖偟偨偲偒偵暥帤偺忋偵奊偑廳側傝暥帤偑尒偊側偔側偭偨偲偒偼
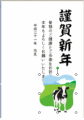
嘆僀儔僗僩偺忋偱儅僂僗傪塃僋儕僢僋偟傑偡丅
嘇[弴彉乮俼乯]傪慖戰偟傑偡丅
嘊[嵟攚柺傊堏摦乮俲乯]傪僋儕僢僋偟傑偡丅 |
|
|
僀儔僗僩傪僗儉乕僘偵摦偐偡曽朄偼
俠倲倰倢僉乕亄栴報僉乕乮仺丂仼丂仾丂伀乯偱夝寛偱偒傑偡丅 |
|
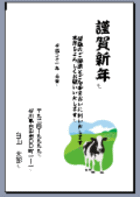 |
偙傟偱廲彂偒擭夑忬偼姰惉偱偡丅
|
|
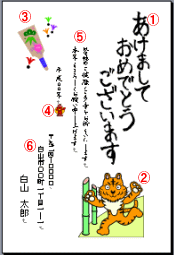
|
偪側傒偵嵍偺擭夑忬偼慡晹[僋儕僢僾傾乕僩]偺憓擖偱嶌惉偟傑偟偨丅
[憓擖]仺[恾]仺[僋儕僢僾傾乕僩]
嘆[擭夑]偺拞偐傜
嘇[屨]
嘊[惓寧]
嘋[尦扷]
嘍[垾嶢暥][擭崋]嘐[嵎弌恖]偼廲偺僥僉僗僩儃僢僋僗偱嶌惉偟傑偟偨丅
僋儕僢僾傾乕僩偱偼側偔丄幨恀傪巊偆応崌偼丄師偺
丂丂丂丂俀丏墶彂偒偺擭夑忬
偱愢柧偟傑偡丅 |
| |